 Certain information can be easily available from search engines. For example if you are looking for Blackberry Bold, you just type it in google and it will give you all relevant websites. You can visit them and collect useful information. However when you want know about smartphones available in market and want to know about all of them. Its really time consuming to enter a query for each phone and get the information. To help you quickly build a collection of facts from the Web for any topic you specify, Google introduced a new experimental search tool called “Google Squared”.
Certain information can be easily available from search engines. For example if you are looking for Blackberry Bold, you just type it in google and it will give you all relevant websites. You can visit them and collect useful information. However when you want know about smartphones available in market and want to know about all of them. Its really time consuming to enter a query for each phone and get the information. To help you quickly build a collection of facts from the Web for any topic you specify, Google introduced a new experimental search tool called “Google Squared”.
Google Squared is an experimental search tool that collects facts from the web and presents them in an organized collection, similar to a spreadsheet. If you search for smartphones , Google Squared builds a square with rows for each of several specific smartphones and columns for corresponding facts, such as image, audio formats, video formats and price.
Customize rows and columns in your Square
It's easy to customize Squares to your information needs, in case Google Squared didn't display the exact items and attributes you have in mind. Here's how:
- If a particular item listed on the left doesn't belong in your Square, click the x next to the item name to delete it. For example, "Symbian" wouldn't really belong in a Square about smartphones.
- Common attributes for items in your Square are listed as columns. Like out-of-place items, delete the attributes that you don't care about.
- Want to expand your initial Square? Use the add rows and add columns search boxes to see suggestions for other items and attributes that you can add to your Square. You can also add specific attributes and items that you have in mind.
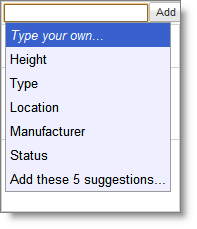
Once you click Add, the Square will automatically create the new row or column with the label you entered and fetch information for it. If you find that Google Squared is misinterpreting the label you entered, try entering a more specific label to get the information you want.
Squares can be saved if you're signed into your Google Account while using Google Squared. Simply click Save on the upper-right corner of the page. The next time you return to Google Squared, click the Saved Squares menu to retrieve your Square. To delete a saved Square, click the x that appears when you move your mouse over the Square's name in the menu.
To share your Square, copy the URL in the address bar for the Square you've created and send it to your friends. If the Square has been saved to your Google Account, your friend will see a copy of your customized Square. (In fact, anyone who accesses that specific URL will see your Square, so exercise caution when you're sharing the URL.) Otherwise, people will see the default Square created by Google Squared, without any customizations.



No comments:
Post a Comment