1. Shortcut Keys : These are not new, but good to know. It will help to surf faster. Below is a list of few important shortcuts.
CTRL + T : To open a new empty tab
CTRL + W : To close current tab
CTRL + Shift + T : To reopen the last closed tab
CTRL + + : To zoom in the current tab content
CTRL + – : To zoom out the current tab content
Spacebar : To move page down
Shift + Spacebar : To move page up
F5 or CTRL + R : To refresh page by fetching data from cashe memory. This is not the true refresh.
CTRL + F5 : To Refresh page with fresh data retrieve from server not from local cashe
CTRL + L or F6 : Take cursor to the addressbar
CTRL + E or Ctrl + K : To goto search box toolbar if installed and enabled
CTRL + F or F3 : Popup search bar to search for words or phrases on the open tab
Ctrl + D : To bookmark current page (add favorites)
Ctrl + Shift + D : To bookmark All Tabs
F11 : Toggle full screen mode
Ctrl + H : Open history panel
Ctrl + Tab : To goto next tab window
Ctrl + U : To view source on current page
Alt + Left Arrow : To go back
Alt + Right Arrow : To go forward
F1 : Universal Key. No need to say any thing about it. ;)
2. Mouse : Cool stuff that can be achieved with mouse.
Middle Mouse Click : When you click a middle mouse button (scroll ball) on a link, it will open that link in a new tab window. This is a wonderful feature. Click on Smashingfeeds to try it out.
Drag & Drop : You can drag and drop absolutely anything in firefox 3. No matter whether it is text or link or image. This is really a cool feature and i love it.
- When you drag and drop a text or images containing URL to addressbar, it will open the website associated with that text or images. Well, this is similar to clicking on that link. However you can drag it to addressbar of any open tab window.
- When you select a word or phrases and drag and drop it to search box, it will search for that particular word or phrases. Don’t you think this is cool ;)
One Click Bookmark : If you want to bookmark the current website, just click on the star icon in the location bar. Firefox will add it to your bookmarks list so you can easily find it again.

When you open a website which you already book marked, then yellow start icon will appear. If you want to remove that book marked site, just click on start icon, it will show an option to remove the site from bookmark. It is now a matter of one click.
3. Security : Firefox 3 is more concerned about users data security. There are couple of security features added in this version.
Website Identity : Want to know more about website that you are accessing ? Click on a site favicon for an instant identity overview. To know more about the site, click on “More Information” button. IT will let you know more details about the website like how many times have you visited? Are your passwords saved? Check up on suspicious sites, avoid Web forgeries and make sure a site is what it claims to be.
Protection Against Viruses & Phishing Sites : Firefox 3 is intelligent enough to inform you about sites that can harm your computer. It protects you from viruses, worms, trojan horses and spyware. If you accidentally access an attack site, you’ll receive a full-sized browser message as a warning.
An attack site or forgery; giving this site your personal information, or even visiting it, may be harmful.

Firefox gets a fresh update of web forgery sites 48 times in a day, so if you try to visit a fraudulent site that’s pretending to be a site you trust (like your bank), a browser message—big as life—will stop you.
Integration With Anti-virus Software : Firefox 3 integrates elegantly with your antivirus software. When you download a file, your computer’s antivirus program automatically checks it to protect you against viruses and other malware, which could otherwise attack your computer. [available in Windows only]
Password Manager : When you deal with a site that asks for login id and password, firefox 3 will prompt a bar below the window tabs asking for options whether you want to remember password for this site or never want to remember or don’t want to remember now.
4. Miscellaneous
Tag For Bookmarks : When you have lots of bookmark stored, it will be little bit difficult and time consuming to manage them. To stay organized, you can assign tags to your bookmarked sites: just double-click on the star icon and you’ll be prompted to enter your tags.
You can tag a site with as many terms as you want (be sure to put a comma between each tag), and then easily find the sites again by typing that tag into the location bar. For example, entering "travel" into the location bar will bring up all the sites you’ve been bookmarking as part of your vacation research.

Great Time Saver ‘Library’ : If you’re an advanced Web surfer who frequently needs to save and track a variety of specific sites, here’s a useful time-saver: using Firefox 3’s Library, you can create and save searches into folders that are then automatically updated as you add sites to your bookmarks and history.

First, open the Library by selecting the "Organize Bookmarks" option from the Bookmarks menu. Then, enter your search terms in the search box. Then click the Save button to create a Smart Folder.
You can add keywords to your bookmarks for easier and faster access. From the Library, just add a short keyword in the keyword field, and you’ll be able to access that bookmark by simply typing that keyword into the address bar. For example, you could give your del.icio.us account the “links” keyword, and from then on simply typing “links” into the address bar will take you right there.

Smart Location Bar : This is really a wonderful feature available with FF3. The new firefox 3 is smart enough to recognize your interest. Firefox 3 location bar learns as you use it. Over time, it adapts to your preferences and offers better fitting matches. Type in a term and the autocomplete function includes possible matching sites from your browsing history, as well as sites you’ve bookmarked and tagged in a drop down. For example, you could enter the tag: “smash” to find “www.smashingfeeds.com”. Matched terms are highlighted, making the list of results easy to scan.
Save All Open Tabs On Exit : This is really a good time saving feature. Suppose your are dealing with multiple websites and suddenly you have to go away and shut down your PC. What to do with all those open websites ? You need to save all those open websites as you want to check then next time. Now now need to save all those open sites. When you click on “close” button at the top right corner, it will prompt for below message:
Choose “Save and Quit” option, so when you re-open FF3 next time it will restore all those websites. No need to reopen all your windows each time you start a session.
There are even many more features available with firefox 3.


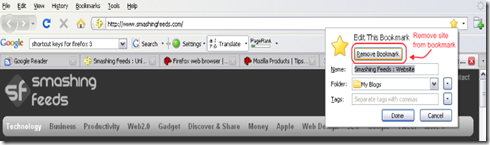


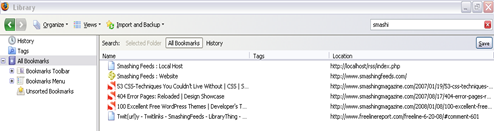



2 comments:
wow this is very useful. thanks for the tips!
Ive used Firefox for... yeesh, I don't know how many years and it has always been a fantastic, no-fat web browser with alot of options for customization and alot of tools to keep surfers safe. I see from this article that Firefox yet again does not disappoint!
Post a Comment