Google Calendar Sync allows you to sync events between Google Calendar and Microsoft Outlook Calendar. You'll be able to determine the direction of information flow, as well as the sync frequency. Staying on top of your Google Calendar and Microsoft Outlook Calendar events has never been easier!
Keep in mind that it's not possible to sync events on secondary calendars at this time. Google Calendar Sync will only sync events from your primary Google Calendar and your default Microsoft Outlook calendar.
To begin syncing, follow the steps below:
- Download Google Calendar Sync.
- Once a dialog box appears, click "Save File." The download should open automatically. If it doesn't, manually open the download from your browser's download window.
- Click "OK" to confirm that you're aware this is an executable file.
- Read through the Google Calendar Sync Terms of Service, and click "I Agree."
- Continue to follow through the Installation Options and click "Install" to finish the set-up process.
Once Google Calendar Sync is installed on your computer, the Google Calendar Sync Settings window will appear:
In the Settings window, enter your email address and password and select the Sync Option you prefer. For more information on each Sync Option, please visit Google Calendar Sync: Options
You'll also be able to set the time interval for syncing to occur. Please keep in mind that 10 minutes is the minimum time interval allowed.
After the initial set-up, you can access the Google Calendar Sync Settings window again by double-clicking on the calendar icon in your Windows System Tray.
Icon Status
To access the Google Calendar Sync Settings window, just right-click on the calendar icon in your Windows System Tray and select "Options".
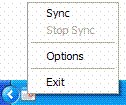
When your events are actively syncing between Google Calendar and Microsoft Outlook Calendar, you'll see arrows in the Google Calendar Sync icon:

When events aren't actively syncing, your calendar icon will look like this:


No comments:
Post a Comment